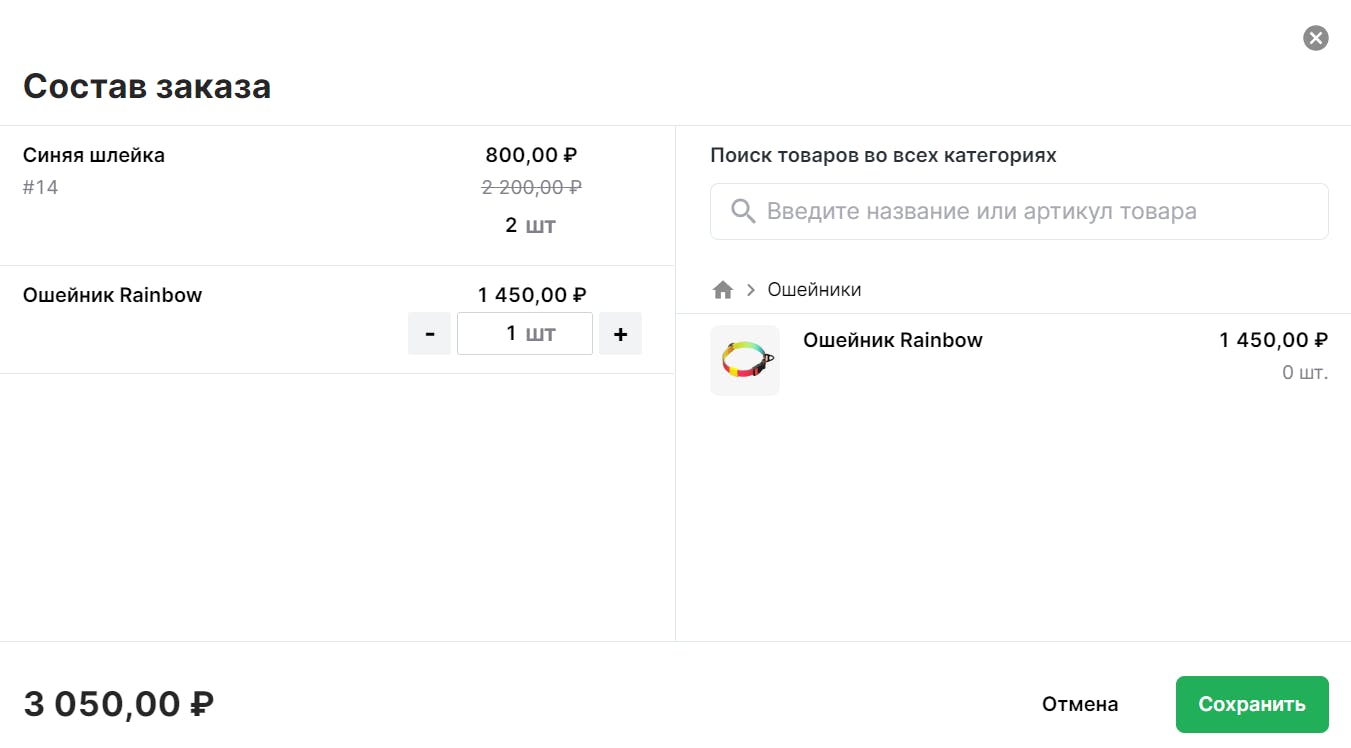Как изменить заказ
Статусы заказа
Для удобства работы с заказами предусмотрено несколько статусов:
Статусы для завершенных заказов: «Выдан» и «Отказ»
- Можно указать вручную в личном кабинете
- Автоматически присваиваются заказам при осуществлении доставки или оформлении отказа в приложении 2Can Курьер.
Обратите внимание: если заказу был присвоен статус «Выдан» или «Отказ», то изменить статус или внести изменения в заказ будет невозможно.
Статусы для незавершенных заказов «Новый», «Подтвержден», «Собран», «Назначен»
- Статус «Новый» присваивается всем заказам при создании.
- Статус «Назначен» необходимо присвоить заказу, чтобы он отобразился у сотрудника в приложении 2Can Курьер.
Редактирование заказа
Обратите внимание: Заказ можно редактировать только если он не оплачен, при выставленной ссылке (если она в ожидании оплаты) редактирование заказа недоступно. После того как ссылка просрочится или отобьётся с ошибкой - можно будет редактировать заказ и сформировать новую ссылку.
Чтобы отредактировать заказ, не дожидаясь, пока просрочится ссылка на оплату:
- Убедитесь, что заказ еще не оплачен клиентом;
- Перейдите в заказ и установите статус заказа «Выдан», система предложит изменить способ оплаты, выберите «При получении» и сохраните;
- Отредактируйте заказ (следуйте инструкциям ниже);
- После внесения всех изменений, сформируйте новую платежную ссылку или QR-код.
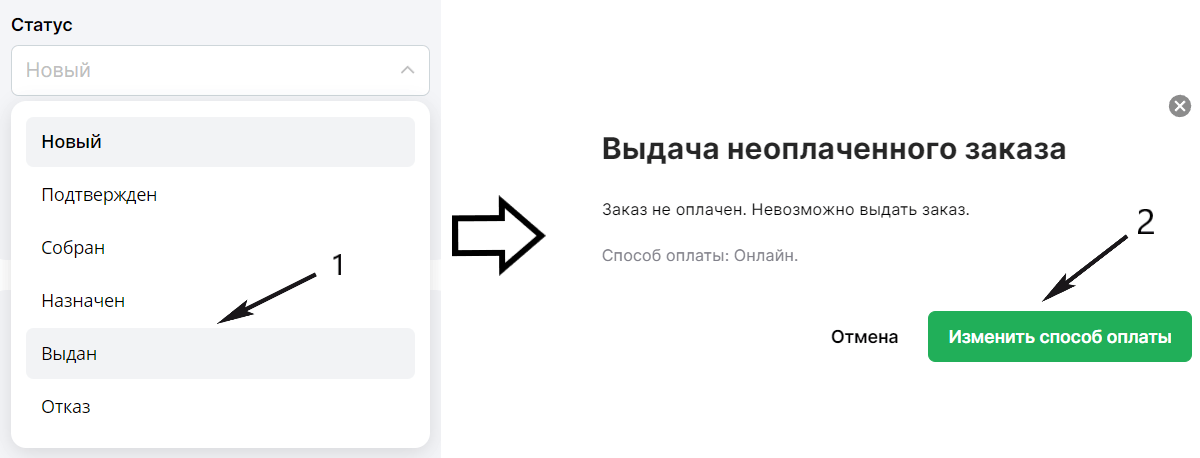
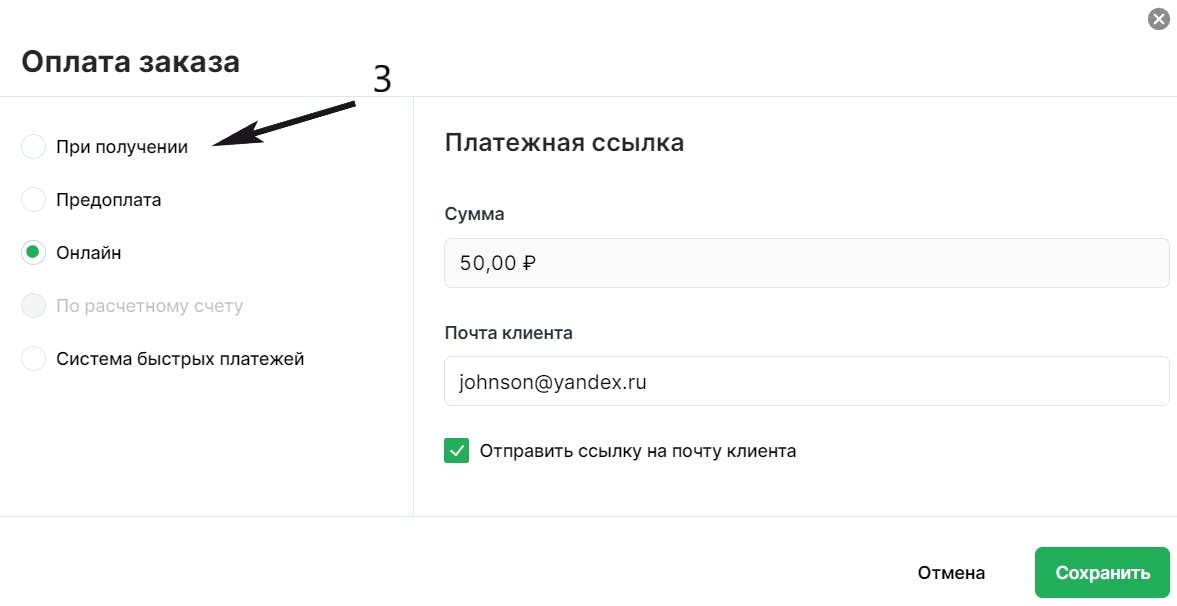
Для редактирования заказа перейдите в модуль «Заказы» и выберите заказ. Установите для заказа статус «Новый» и перейдите к изменению состава заказа, информации о клиенте или способа получения.
После внесения всех необходимых изменений, не забудьте нажать кнопку «Сохранить» в правом верхнем углу страницы.

Для редактирования информации о покупателе:
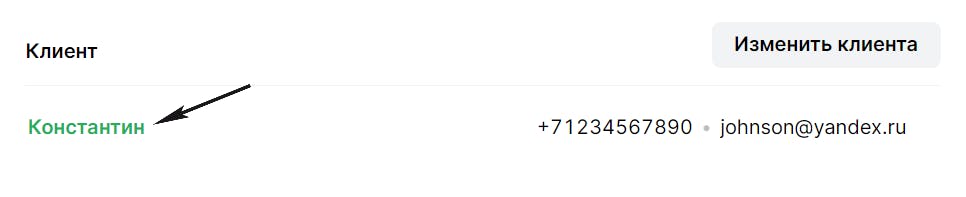
- Нажмите на имя клиента;
- В открывшемся окне внесите изменения и сохраните.

Для изменения покупателя:
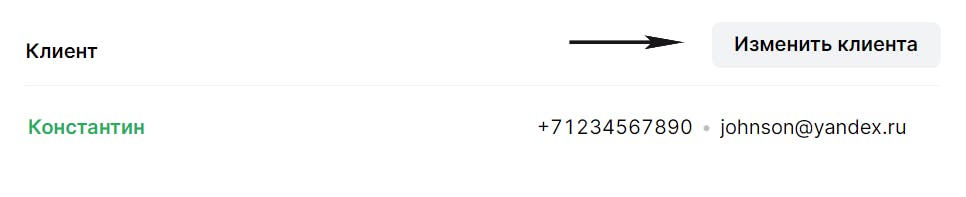
- Нажмите «Изменить клиента»;
- В открывшемся окошке выберите клиента из списка;
• Для добавления нового клиента, нажмите "Добавить нового покупателя"; заполните поля, следуя подсказкам и нажмите "Сохранить". - Сохраните.

Чтобы скорректировать адрес, дату и время доставки или изменить способ получения заказа:
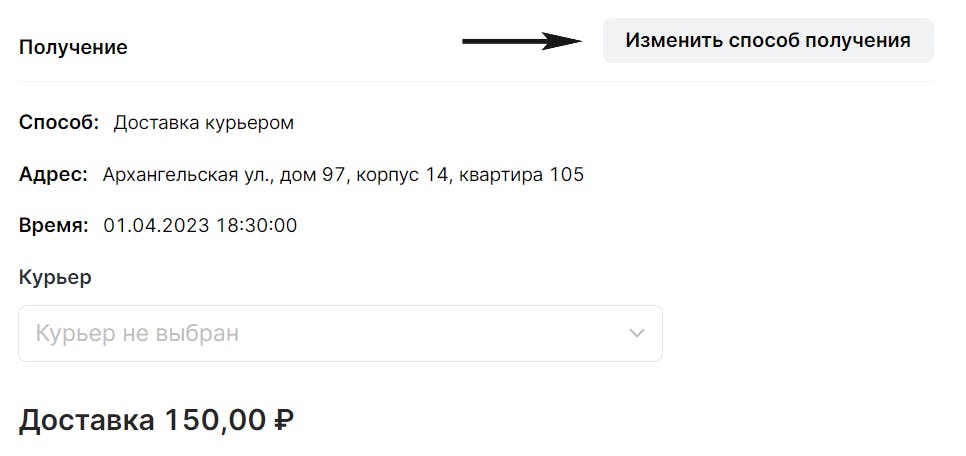
- Нажмите «Изменить способ получения»;
- Внесите изменения в открывшемся окне и нажмите «Сохранить».

Чтобы изменить метод оплаты:
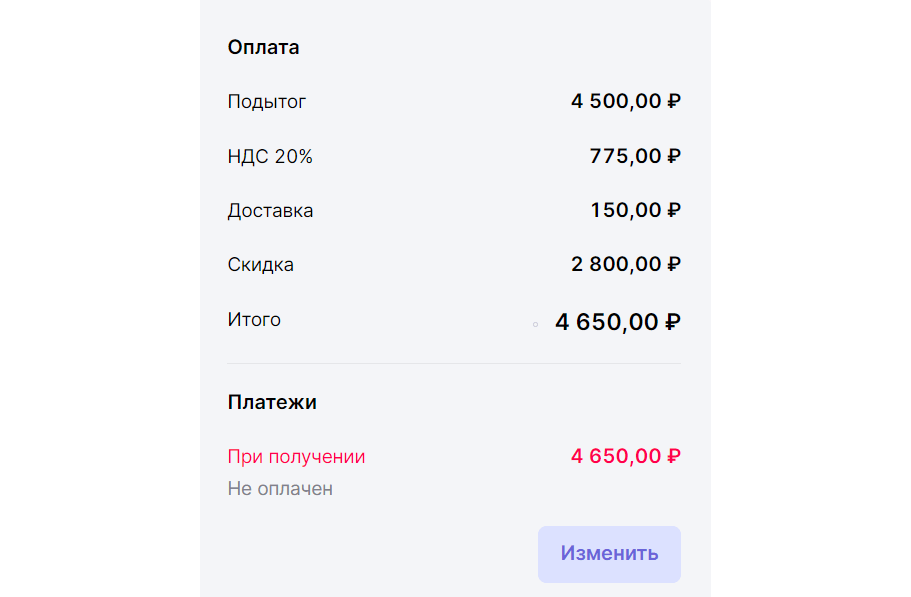
- В блоке Оплата нажмите «Изменить»;
- В открывшемся окне выберите метод оплаты из доступных, нажмите «Сохранить».
Чтобы добавить или удалить товары:

- Перейдите во вкладку «Состав заказа» и нажмите «Изменить состав», откроется окно с каталогом;
- Найдите в каталоге товар и нажмите на него - товар добавится заказ;
- Для изменения количества товара, воспользуйтесь кнопками «+» «-» или введите количество в поле;
- Для удаления товара из заказа, установите в поле количество 0;
- Сохраните изменения