Модификаторы
Что такое модификаторы
Модификаторы товара – это дополнительные опции, которые можно добавить к товару, чтобы уточнить его характеристики. Например, это может быть выбор размера, цвета, упаковки и других параметров товара. Модификаторы повышают удобство и комфорт при выборе и покупке товара для покупателей.
Как работать с модификаторами
1. Определите, какие модификаторы могут быть полезны для вашего товара. Например, если вы продаете одежду, то модификаторами могут быть размер, цвет, материал и т.д;
2. Создайте списки модификаторов в 2can Cloud;
3. Добавьте необходимые модификаторы к товарам в каталоге товаров. Вы можете использовать один, два и больше модификаторов для одного товара;
4. Укажите цену для каждого модификатора или оставьте общую;
5. Обеспечьте простоту и удобство выбора модификаторов для покупателей. Если у вас немного значений модификатора, то они будут отображаться, как отдельные кнопки; если у вас больше 7 значений, то они будут доступны в выпадающем списке;

6. Проверьте, что все модификаторы работают правильно и отображаются корректно на вашей витрине;
7. Ведите учет остатков, чтобы показывать реальное наличие в вашем магазине в разрезе модификаторов.
Важно: Используйте размеры и серии, только если они различают товары внутри артикула. Если товар в каждом размере или серии имеет свой отдельный артикул, то заводить размеры и серии не нужно. Например, не стоит использовать размеры для различения фасовок косметической продукции. У каждой фасовки будет свой артикул.
Как создать модификаторы
В 2can Cloud в разделе «Каталог товаров – Модификаторы» вы можете завести размеры или серии для ваших товаров.
Модификатор состоит из двух частей – название модификатора и его значения, например, название модификатора «Цвет», а значения – «Белый», «Красный», «Синий».
Чтобы создать новый модификатор, авторизуйтесь в 2can Cloud и перейдите в раздел «Каталог – Модификаторы»:
1. Нажмите «Создать модификатор»
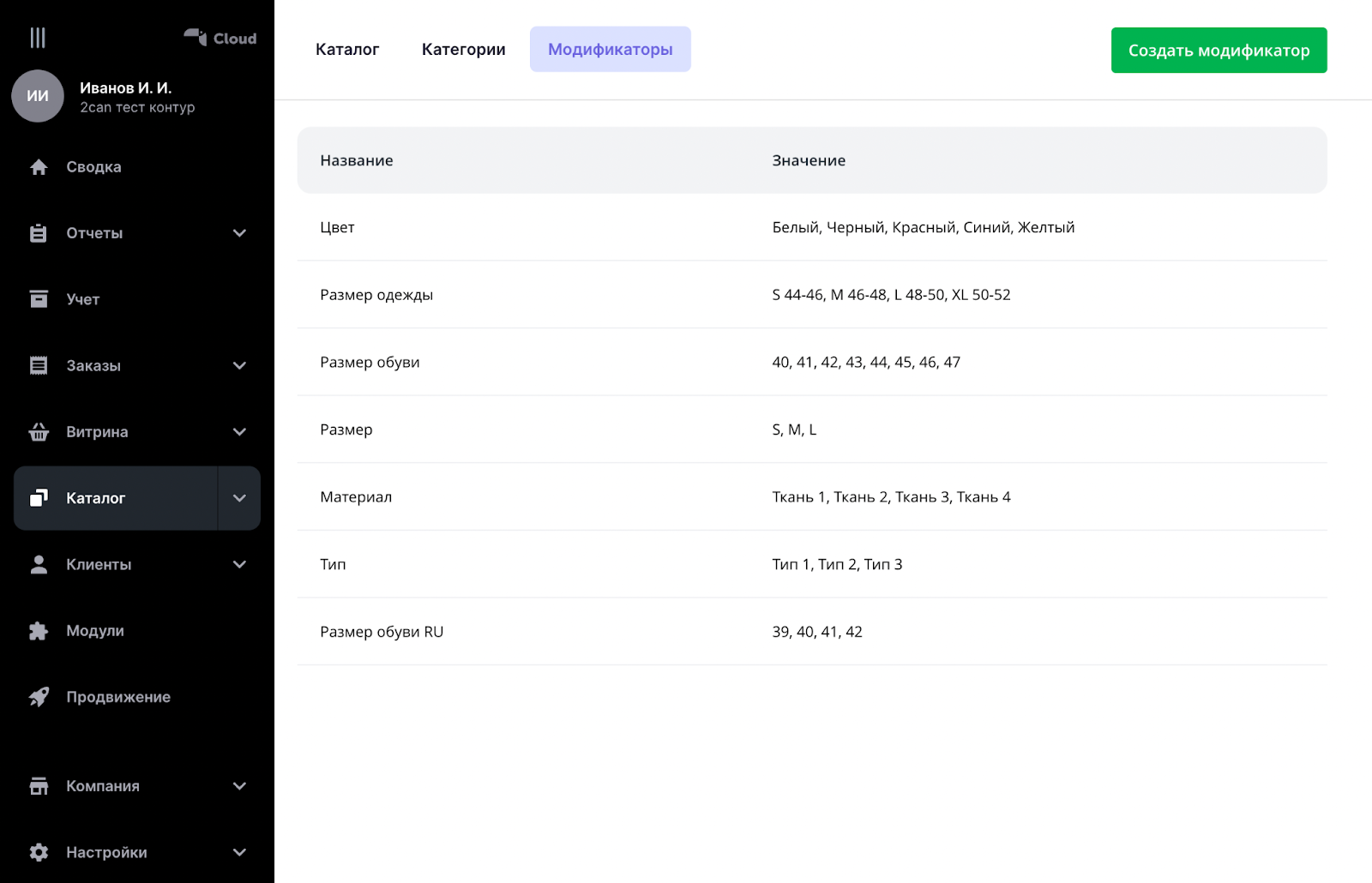
2. Введите название модификатора и укажите значения модификатора;
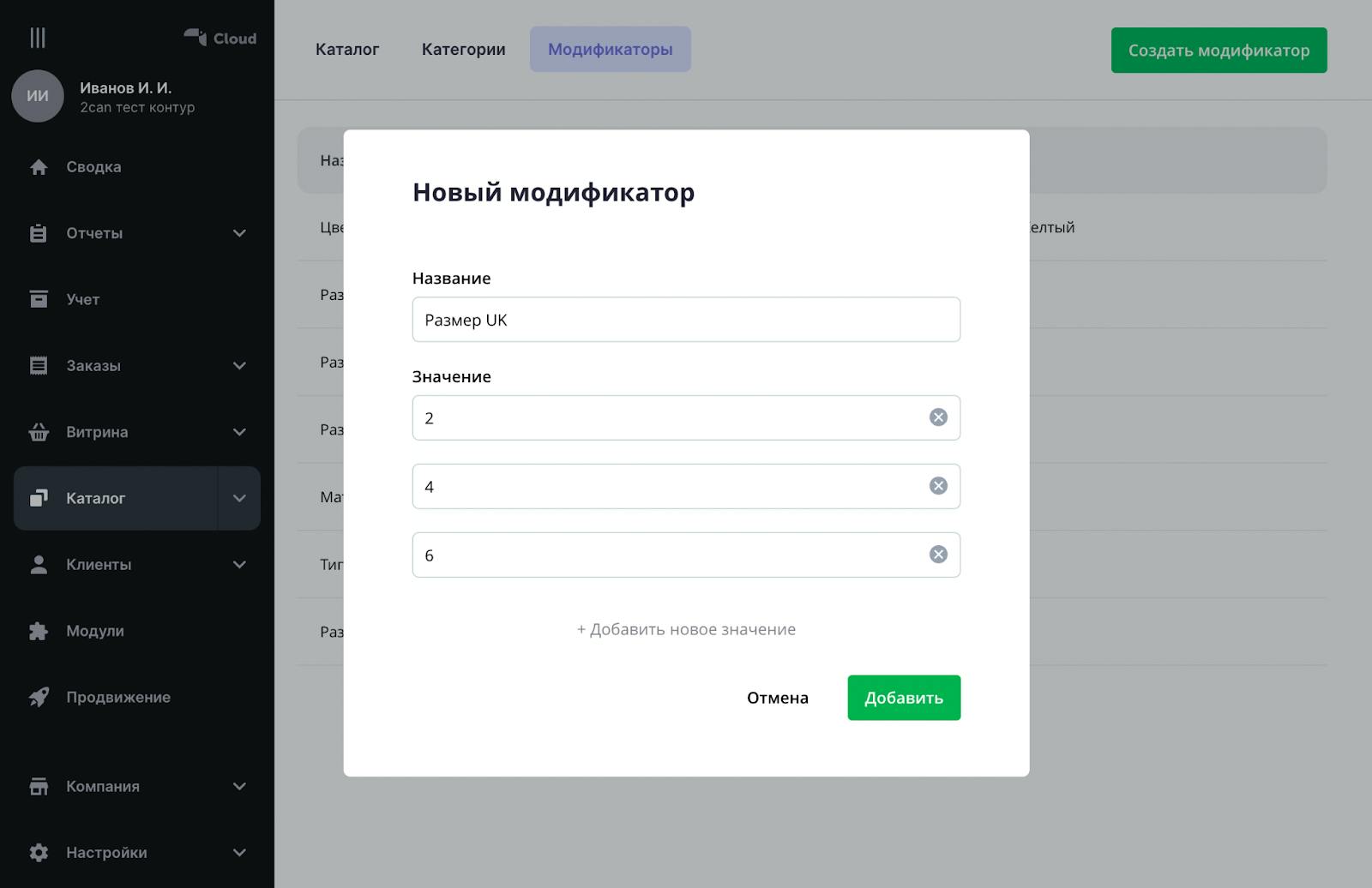
3. Нажмите «Добавить»;
4. Готово! – новый модификатор добавлен и теперь его можно использовать для создания товара.
Как редактировать модификатор
1. В разделе «Каталог товаров – Модификаторы» выберите модификатор в таблице. Откроется карточка модификатора;
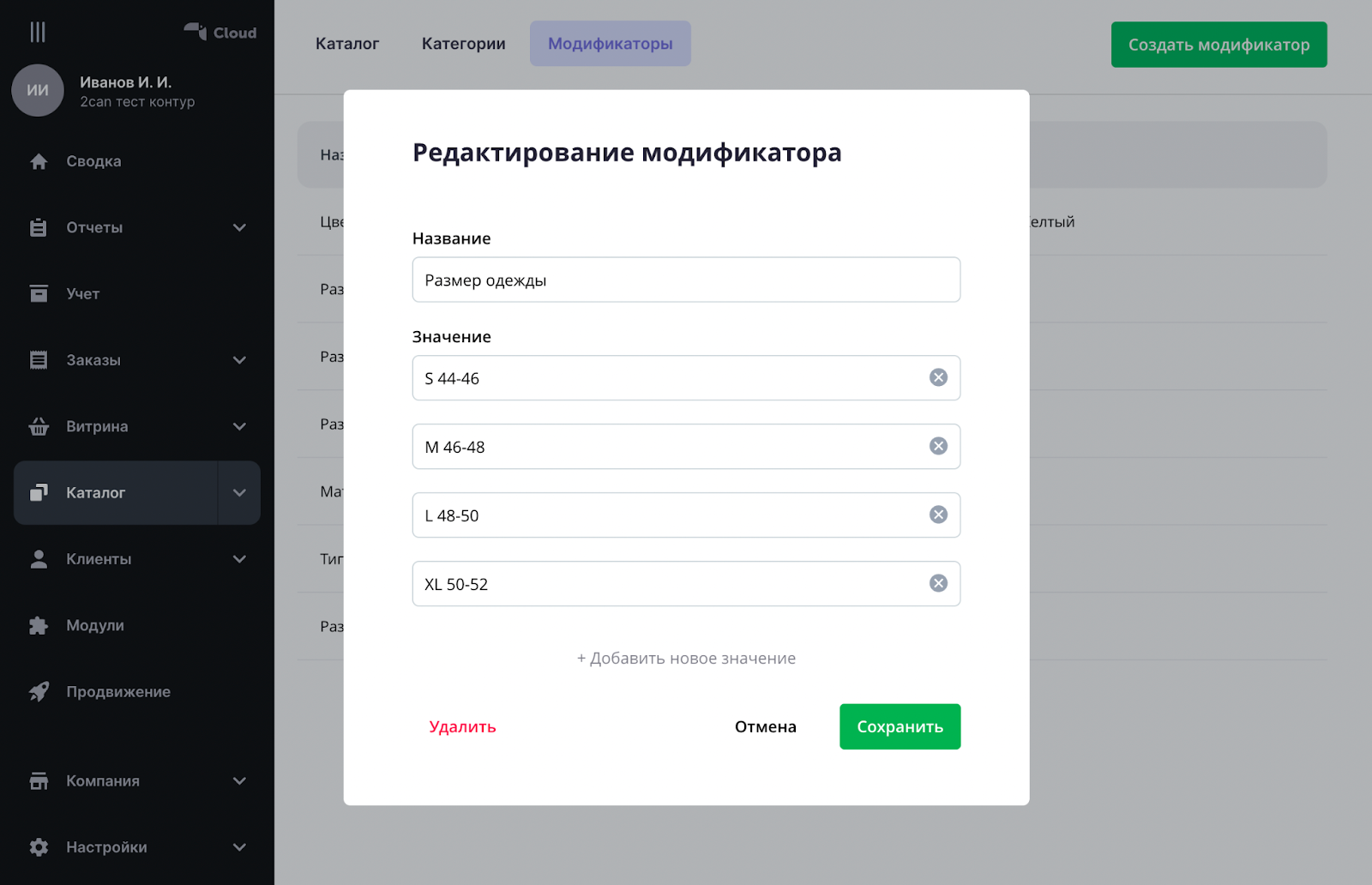
2. Отредактируйте название модификатора и его значения. Вы можете удалить значение или добавить новое;
3. По кнопке «Сохранить» изменения будут применены.
Удаление модификатора
1. В разделе «Каталог товаров – Модификаторы» наведите курсор мыши на модификатор. Справа появятся пиктограмма с крестиком;
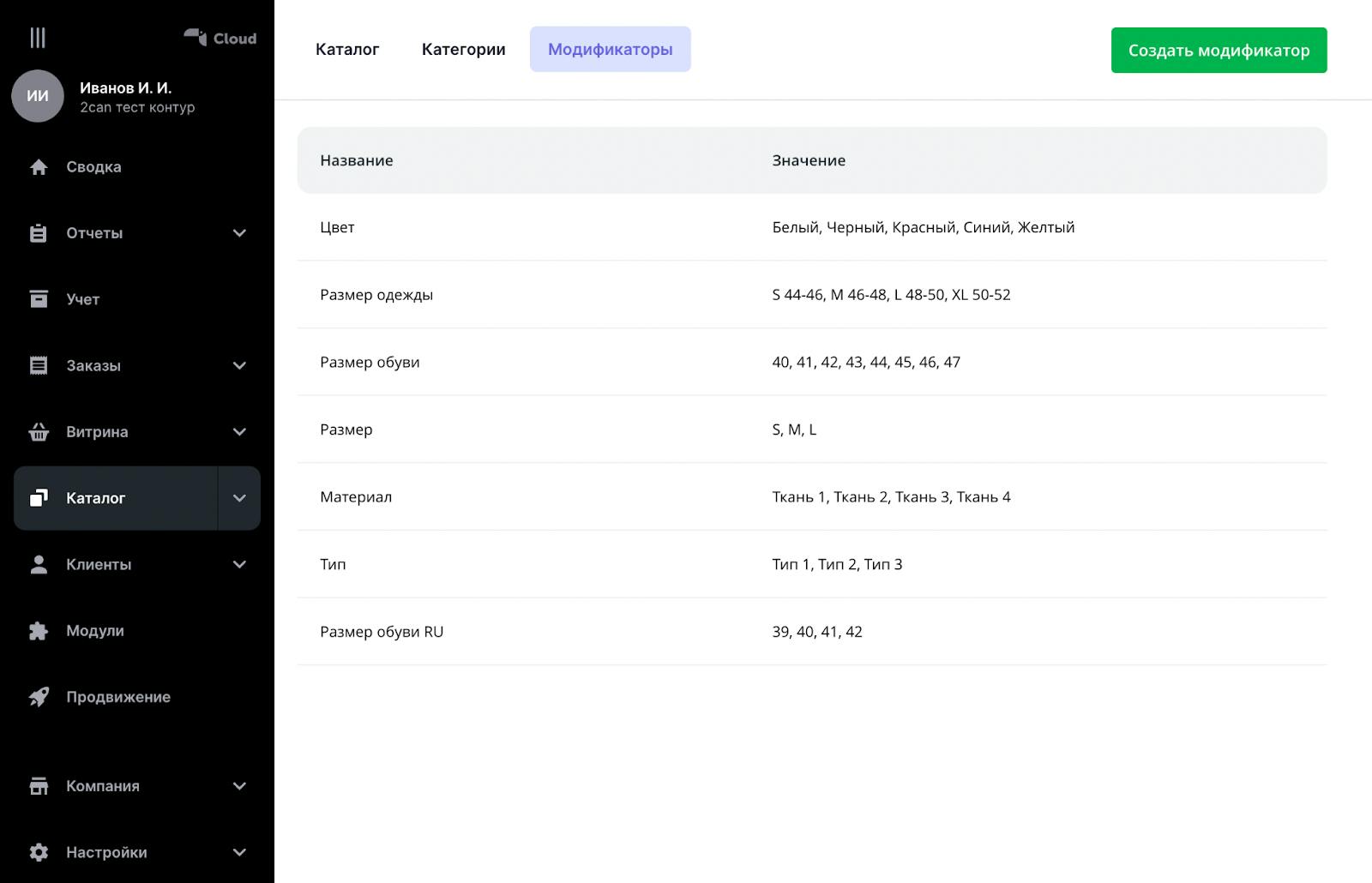
2. Нажмите на «Крестик». Затем подтвердите удаление, нажав на кнопку «Удалить»;
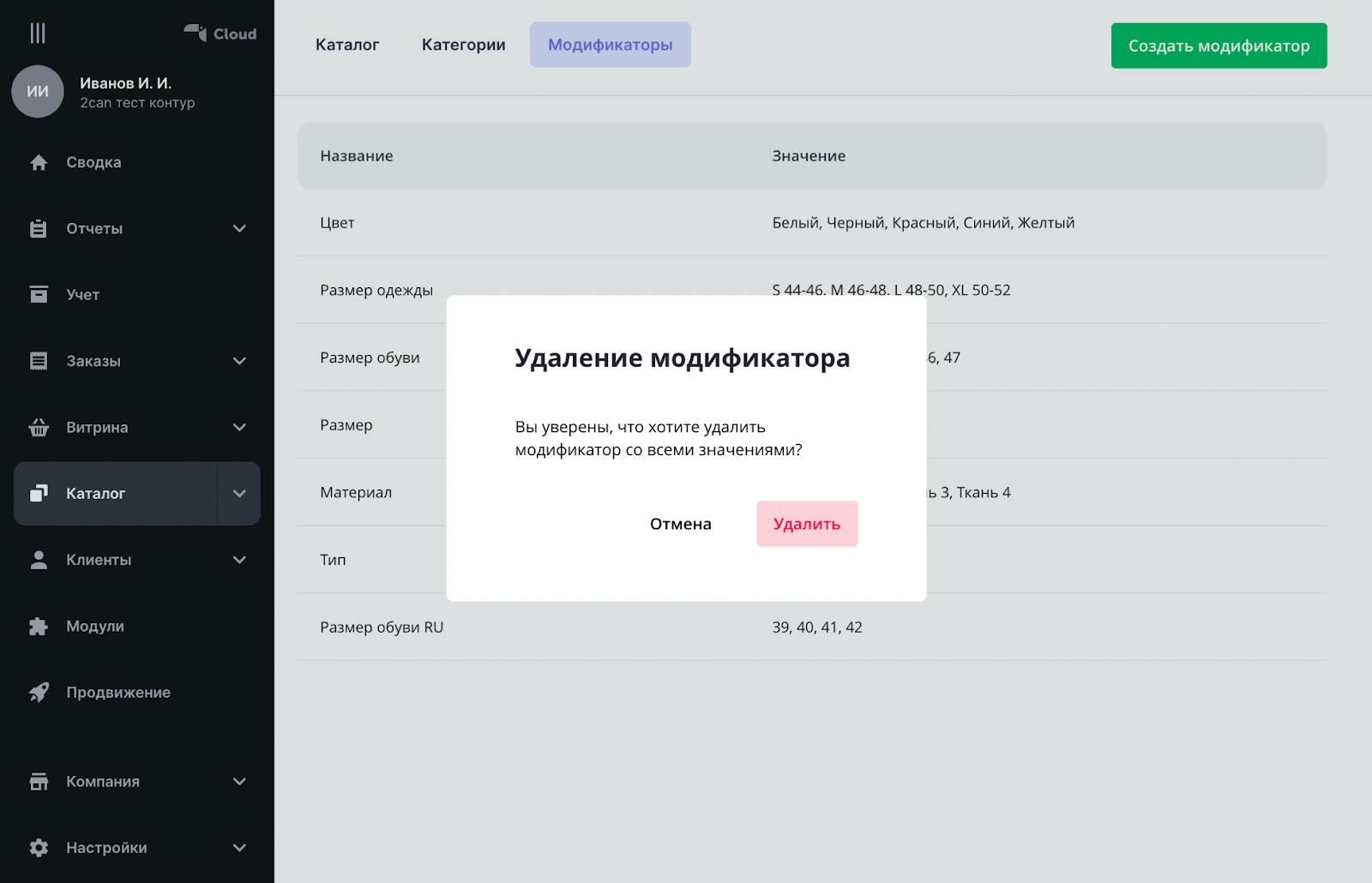
Обратите внимание: нельзя удалить модификатор, если он уже используется в номенклатуре. Но всегда можно отредактировать или добавить новое значение модификатора.
Создание товара с модификатором
1. При создании товара в разделе «Каталог товаров» выберите тип «Товар»;
2. Ниже выберите нужный вам модификатор из списка;
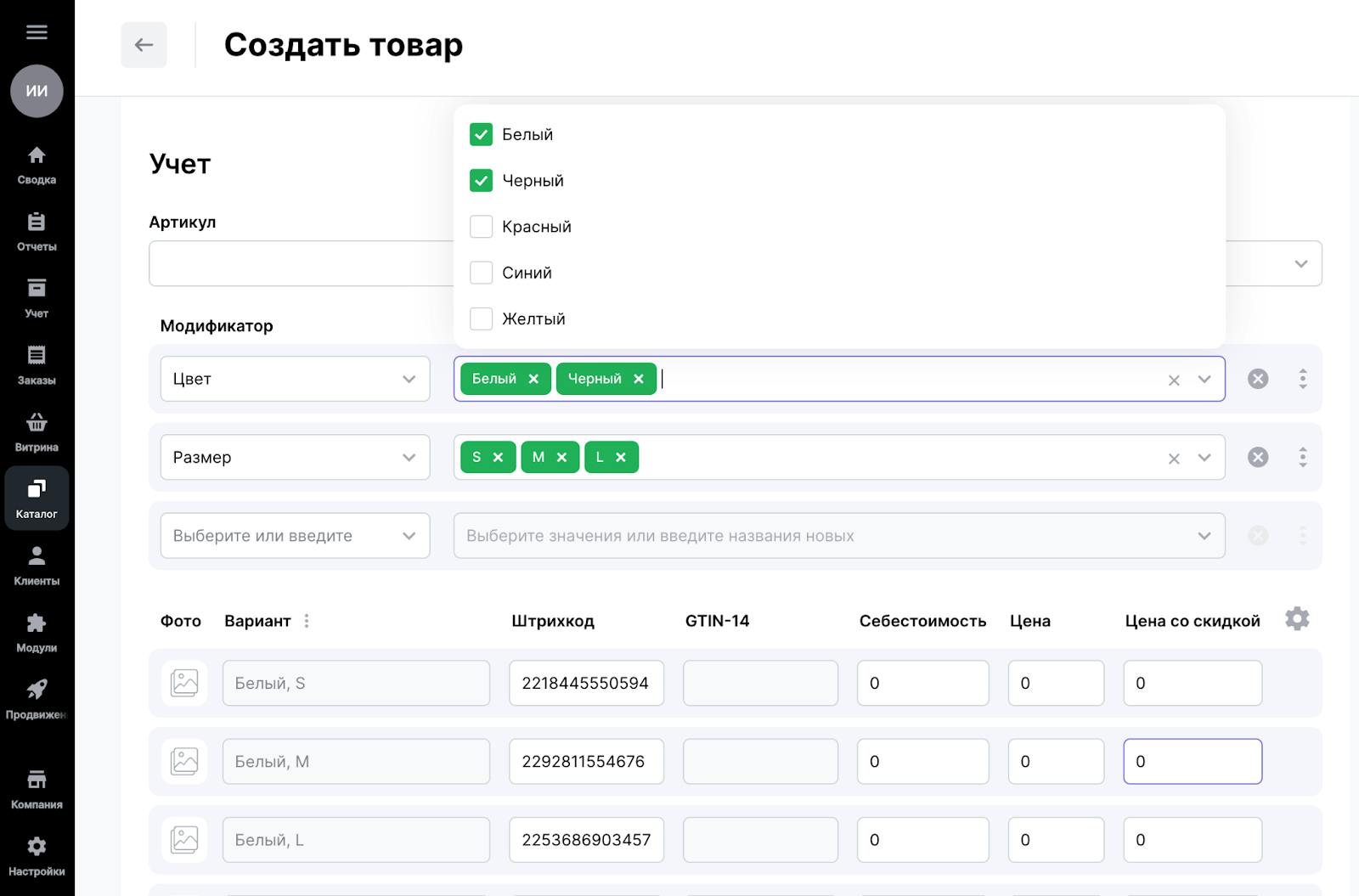
3. При необходимости можете добавить еще модификатор, например хотите разделить товар на разные цвета и размеры;
4. Определите значения модификаторов, которые вы хотите использовать для этого товара. Если вам нужно создать новое, то просто введите значение в поле и нажмите «Enter»;
5. На основе значений модификатов будут созданы варианты товара;
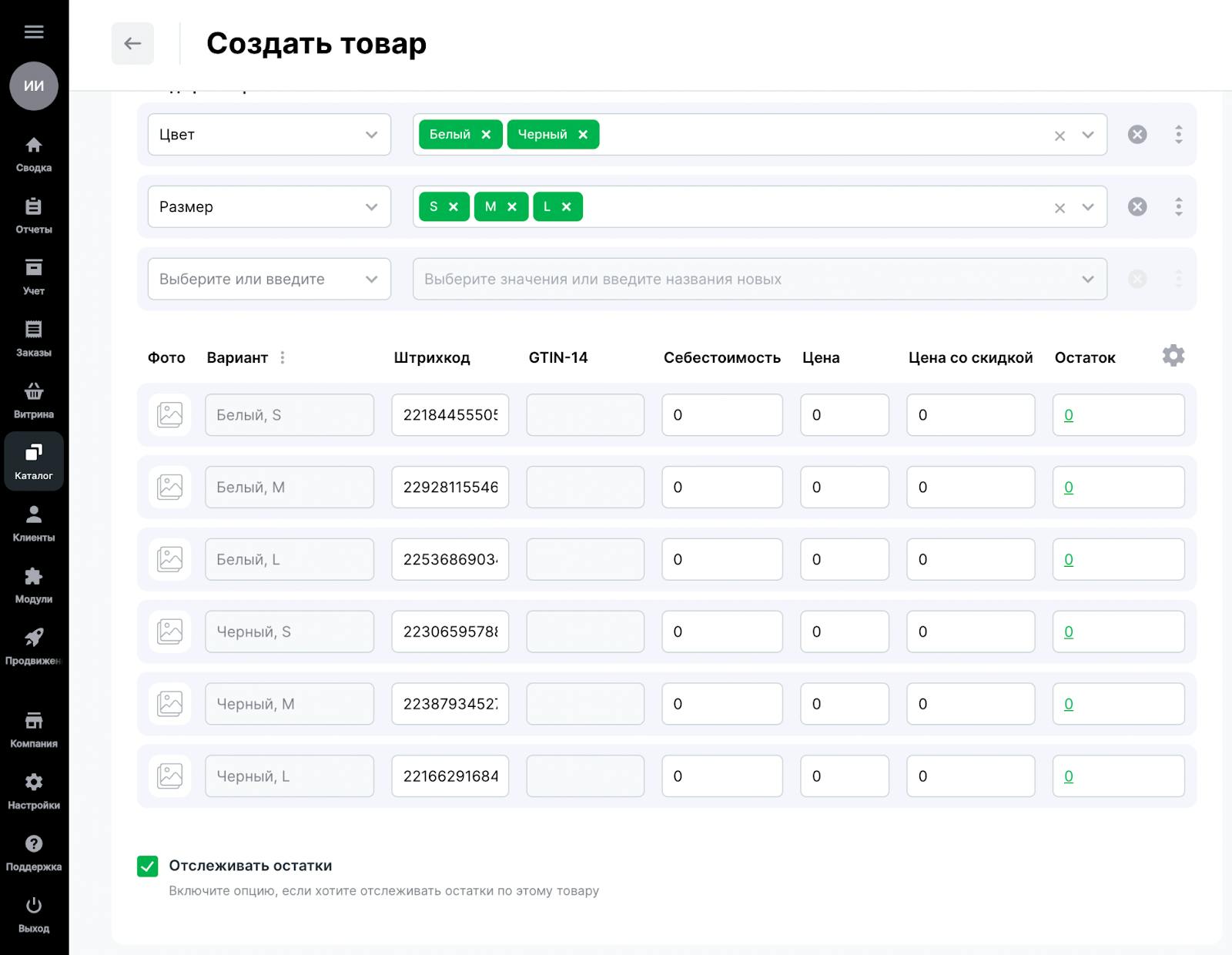
6. В таблице вариантов можно изменить штрихкод, GTIN-14 только для маркированных товаров, себестоимость, цена, цена со скидкой и остаток, если включена опция «Отслеживать остаток»;
Обратите внимание: если у варианта не указана цена модификатора, то при продаже будет браться значение общей цены товара.
7. В таблице вариантов можно скрыть отображения ненужных столбцов;
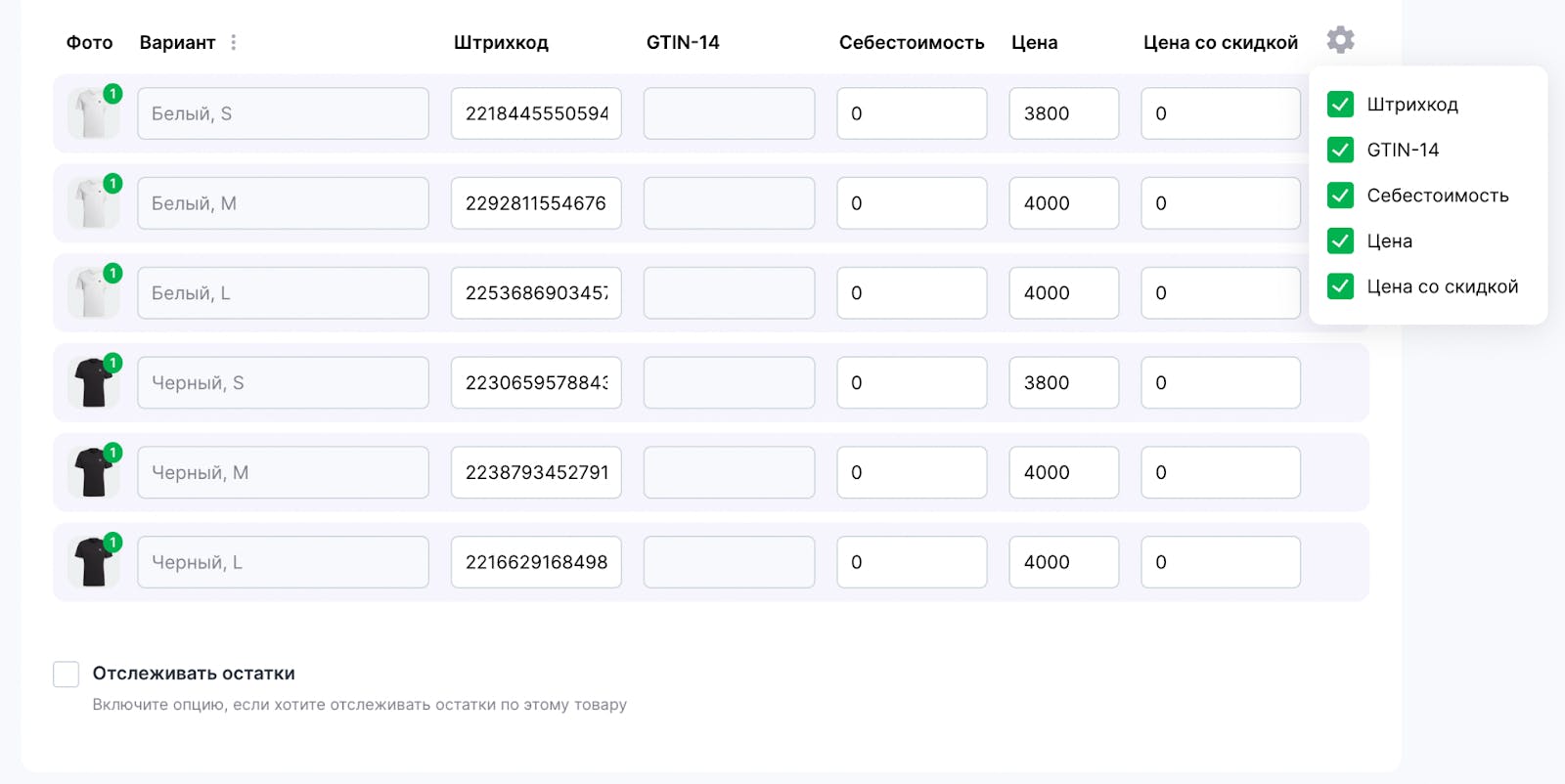
8. Можно быстро отфильтровать и найти нужный вам вариант товара;
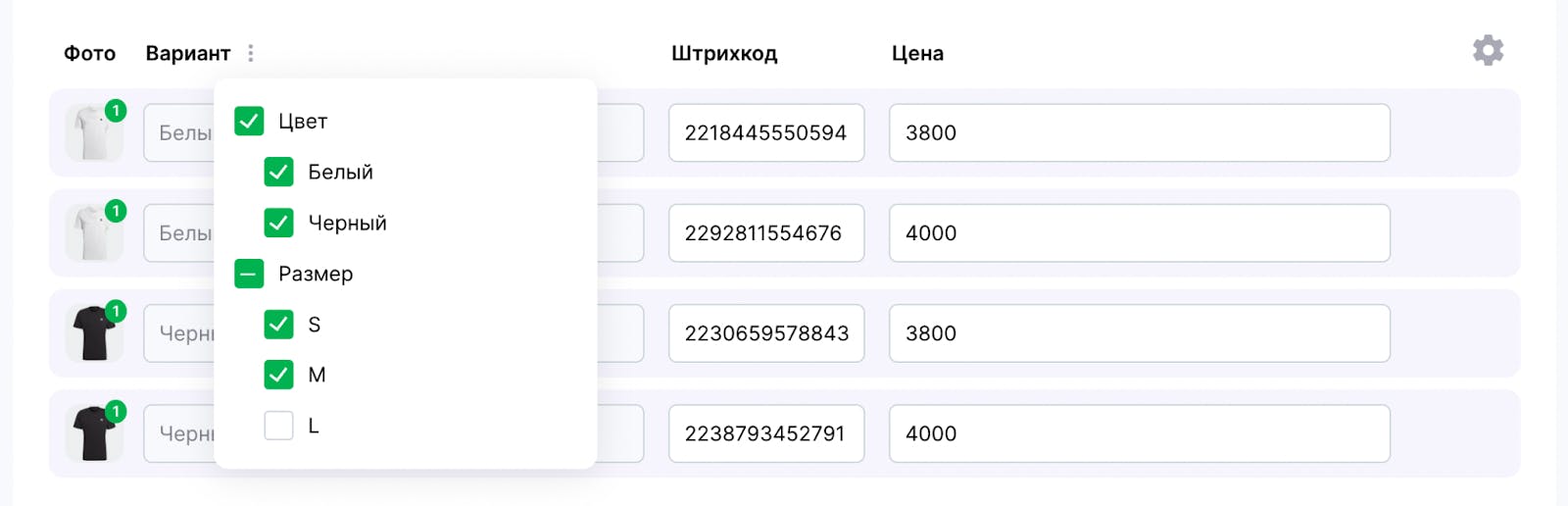
9. После того как заполнили все данные о товаре нажмите «Сохранить и закрыть».
Как добавить фотографию для модификатора
Для онлайн-витрины крайне полезно привязывать к модификаторам изображения. Это позволит точно передать для ваших клиентов, как модификаторы влияют на товар, который они выбирают, а, возможно, поможет принять решение.
Чтобы загрузить различные фотографии для вариантов товара, перейдите в карточку товара в блок «Модификаторы», нажмите на колонку «Фото». В открывшемся окне загрузите фотографии для этого варианта.
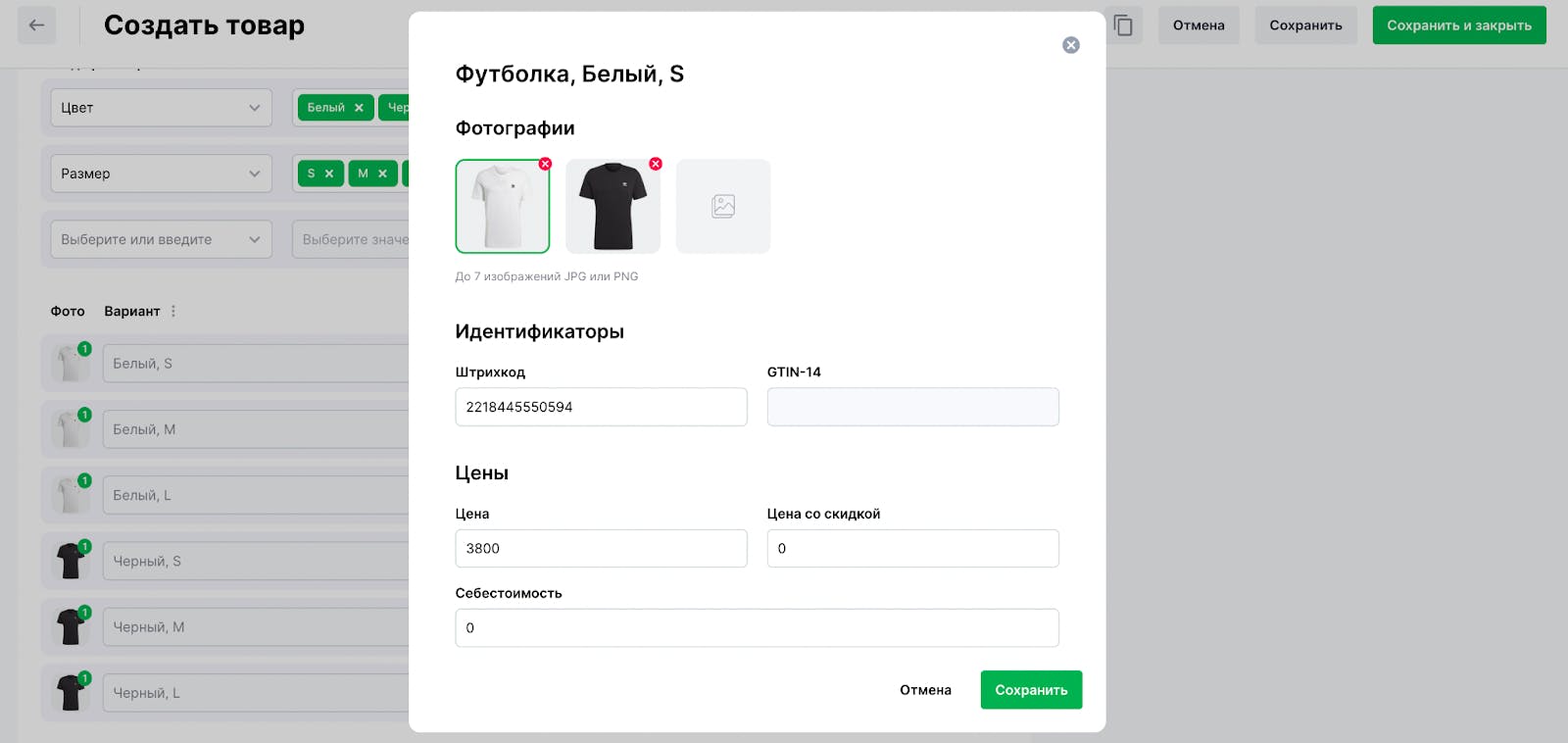
Продажа товара
2can Витрина
1. Клиент выбирает товар – открывается карточка товара;
2. Выбирает значения модификаторов;
3. В зависимости от выбранных значений отображаются фотографии и цена выбранного варианта товара;

4. В 2can Cloud в разделе «Заказы» можно открыть заказ и увидеть товар с выбранными значениями.

2can Касса
1. В разделе «Продажа товара» продавец выбирает товар – открывается карточка товара;
2. Выбирает значения модификаторов;
3. В зависимости от выбранных значений отображается цена выбранного варианта товара;
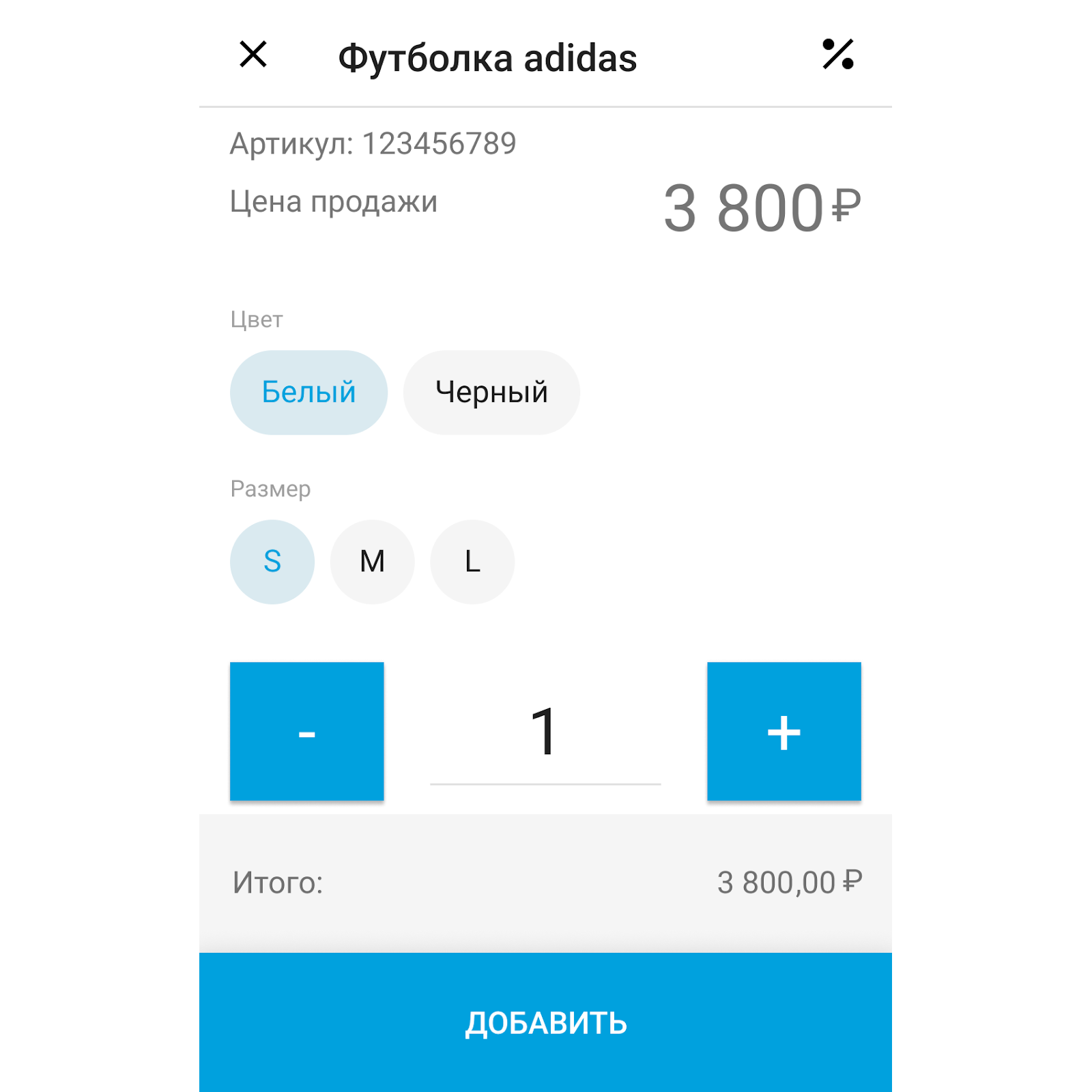
4. Также можно сразу добавить товар в корзину, отсканировав уникальный штрихкод товара;
5. После оплаты сформируется фискальный чек, в котором проданный товар будет указан в виде: Футболка adidas (Белый, S)



