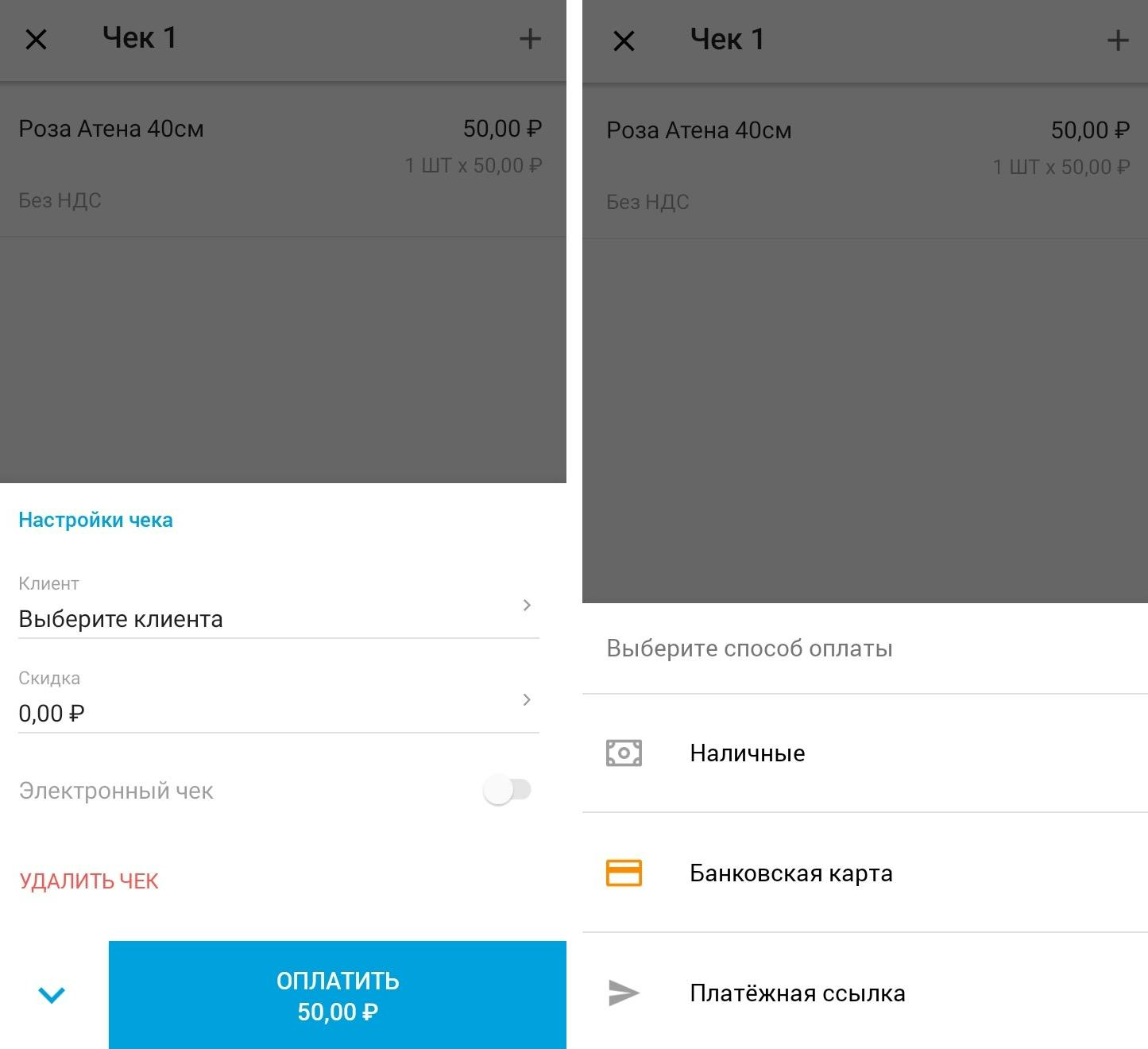Быстрый старт
Google Play и регистрация
Чтобы начать пользоваться приложением 2can Касса, установите приложение из Google Play на ваш смартфон или планшет с ОС Android 4.4 и выше. Далее следуйте инструкции внутри приложения.
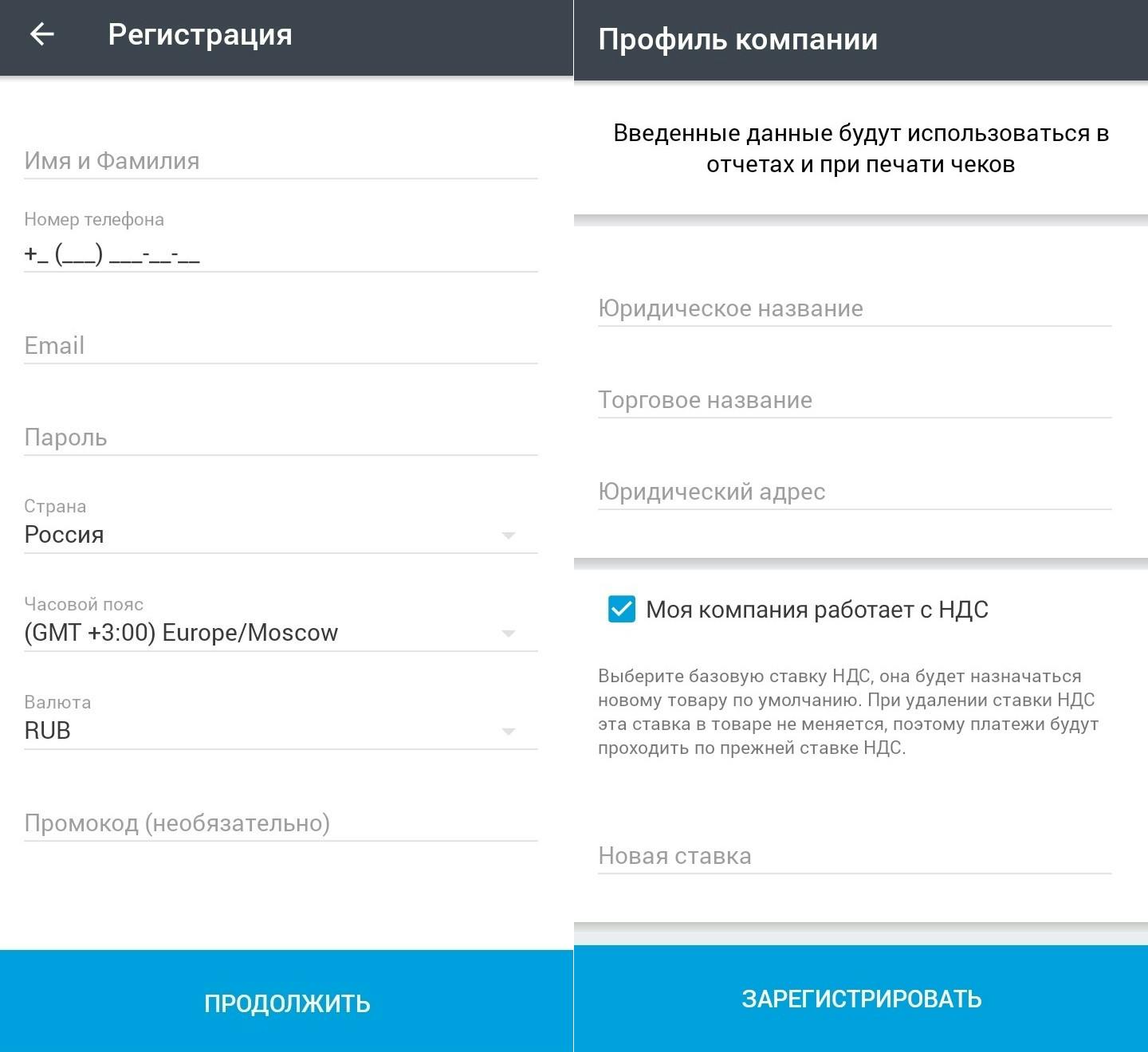
- Запустите приложение 2can Касса и нажмите "Регистрация"
- Приложение запросит доступ к некоторым функциям устройства – нажмите "Настроить" и разрешите;
- Введите ваше имя и фамилию, email, страну и часовой пояс, придумайте пароль;
- Нажмите "Продолжить"
- Настройте профиль компании: юридическое и торговое название вашей компании, юридический адрес
- Если вы работаете с НДС, то активируйте эту опцию и настройте необходимые ставки. Для России справочник задан по умолчанию. Для удобства выберите базовую ставку НДС, она будет проставляться при создании нового товара, но ее можно будет изменить.
- Нажмите "Зарегистрировать".
Регистрация завершена. В течение минуты на вашу почту придет приветственное письмо со ссылкой на ваш личный кабинет. Вы можете авторизоваться в нем, используя email и пароль, который вы задали при регистрации в приложении.
Создайте товары
В приложении вы можете создать товары в ручную, это подходит для тех, у кого немного позиций.
Если у вас большой каталог, то воспользуйтесь файлом импорта в личном кабинете 2can в разделе "Номенклатура".
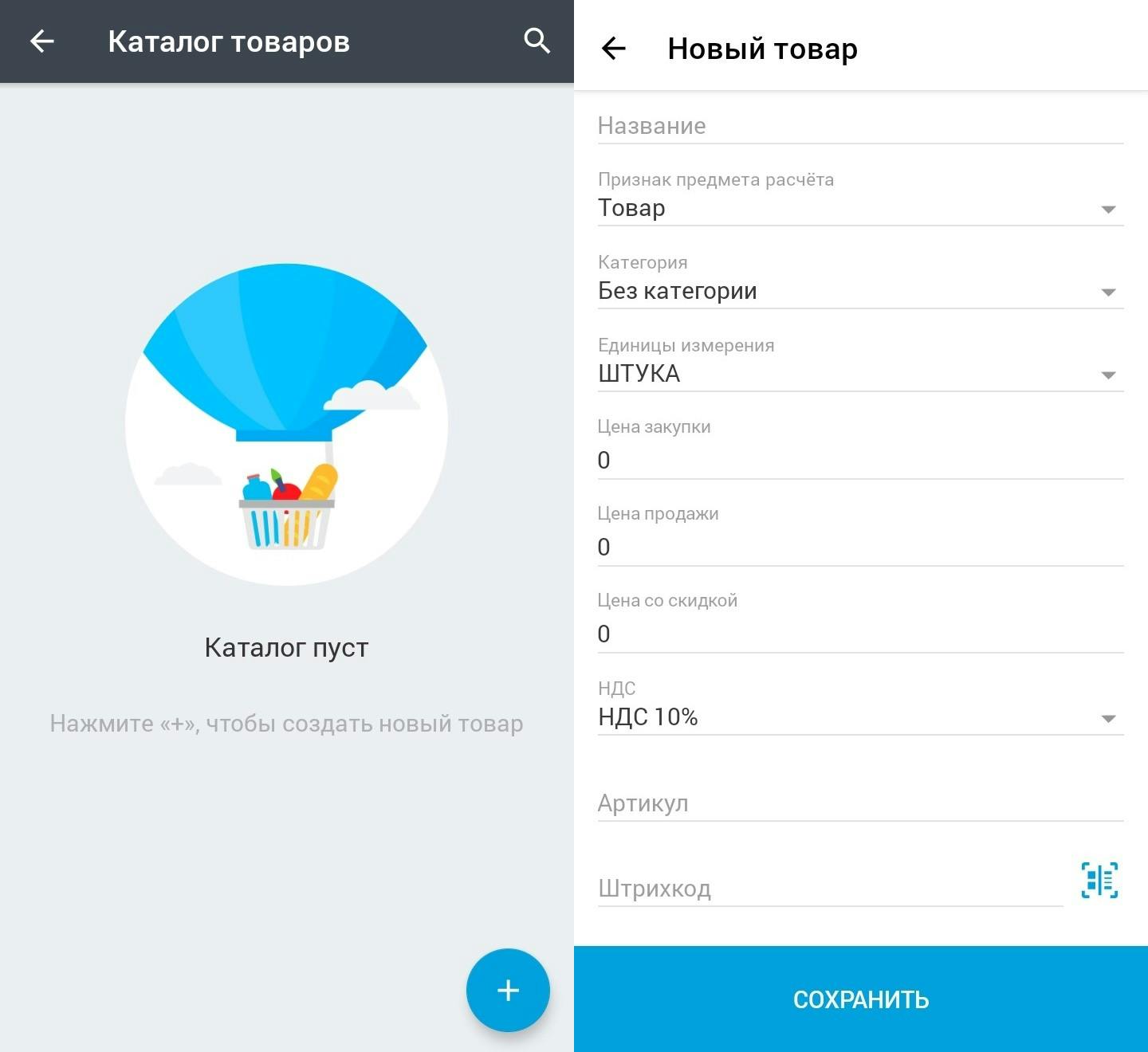
- На главном экране приложения 2can Касса выберите меню "Каталог товаров"
- Нажмите кнопку "Плюс" – создать новый товар
- Заполните все обязательные поля и нажмите "Сохранить".
Обратите внимание: если оставить в поле "Цена продажи" значение "0", то это будет продажа по свободной цене, то есть в момент продажи вы сможете указать произвольную сумму для этого товара.
Товар создан. Чтобы совершить продажу, перейдите на главный экран приложения и выберите меню "Продажа товара".
Включите приём банковских карт
Мы в 2can разработали несколько способов приема банковских карт:
- Вы можете подключить по bluetooth ридер Р17 и принимать все типы карт,
- Использовать приложение 2can SoftPOS для приема бесконтактных платежей,
- Генерировать платежную ссылку и отправлять ее клиентам на email.
Выберите тот способ, который подходит для вас или подключите сразу все и используйте в зависимости от ситуации. Чтобы подключить эквайринг заполните анкету на сайте 2can.
Если у вас уже есть учетная запись, активируйте её:
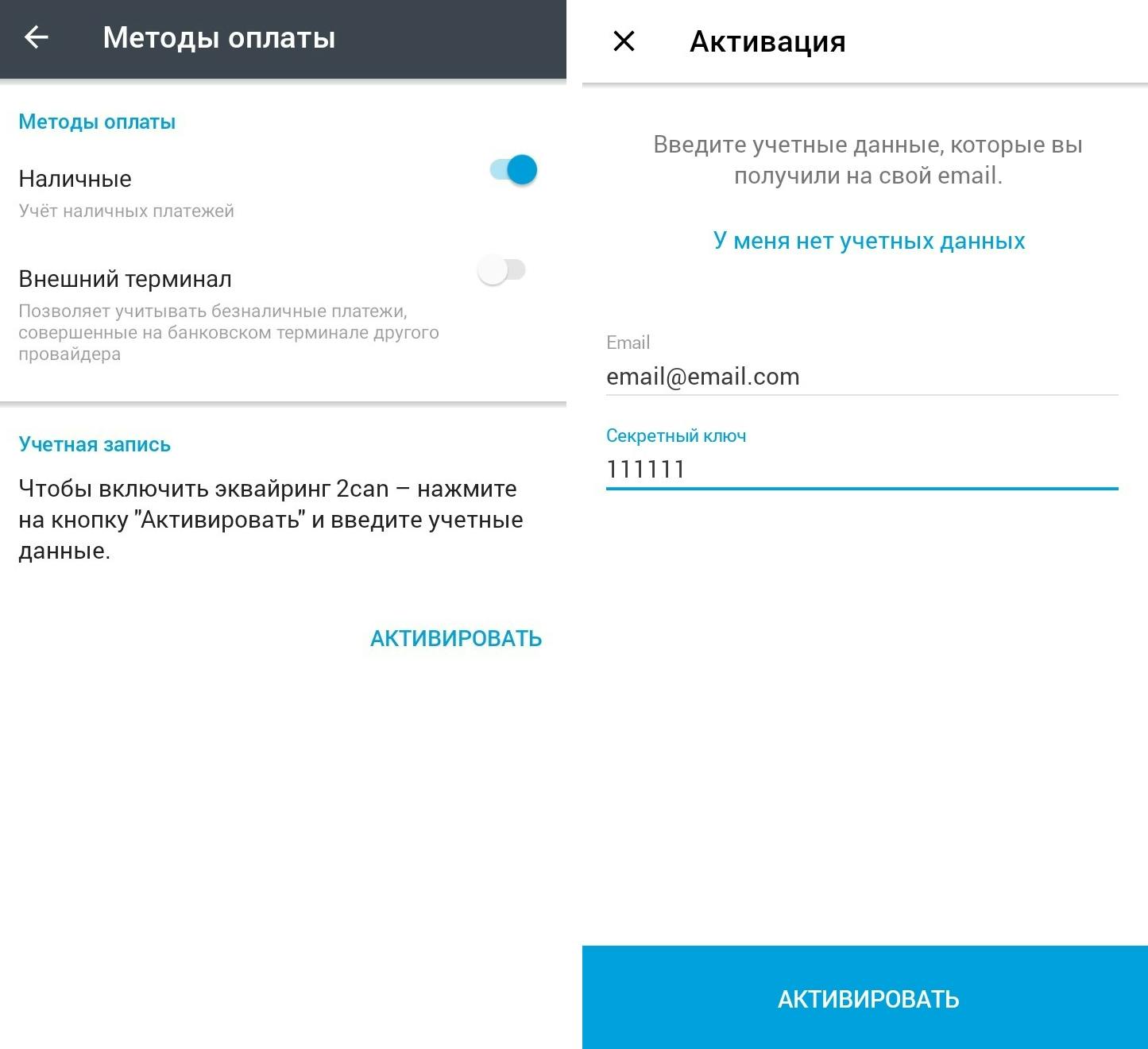
- На главном экране выберите меню "Настройки" и далее "Методы оплаты"
- Нажмите "Активировать" учетную запись
- Введите email и секретный ключ, нажмите "Активировать"
- Если данные введены верно, в меню "Методы оплаты" появятся все доступные способы оплаты.
- В разделе "Выберите модель" выберите модель ридера: Ридер Р17 или 2can SoftPOS. Для Ридера Р17 нажмите "Подключить", включите его и выберите из списка доступных устройств.
Подробнее о настройках 2can SoftPOS смотрите в этой статье.
Включите фискализацию
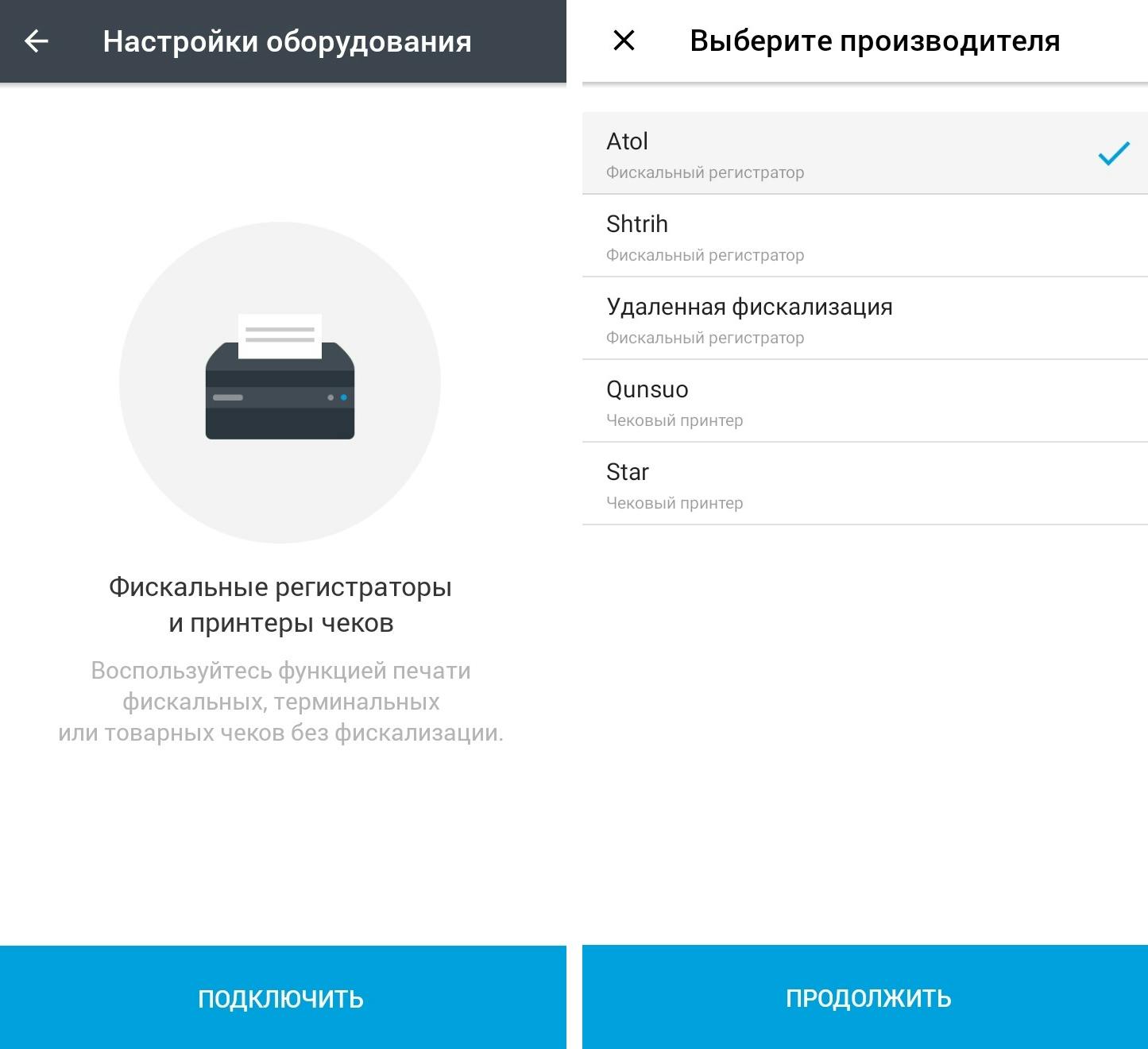
- На главном экране выберите "Настройки" и далее "Настройки оборудования"
- Выберите "Удаленная фискализация" или производителя устройства, нажмите "Продолжить".
- Если вы подключаете bluetooth устройство, включите его и выберите из списка доступных устройств.
- Приложение начнет подключение. Если на 2 и 3 шаге вы все сделали правильно, то приложение покажет уведомление, что устройство подключено. Если нет, то попробуйте повторить шаги.
Теперь все проведенные операции в приложении 2can Касса будут фискализироваться автоматически.
Начните продажи
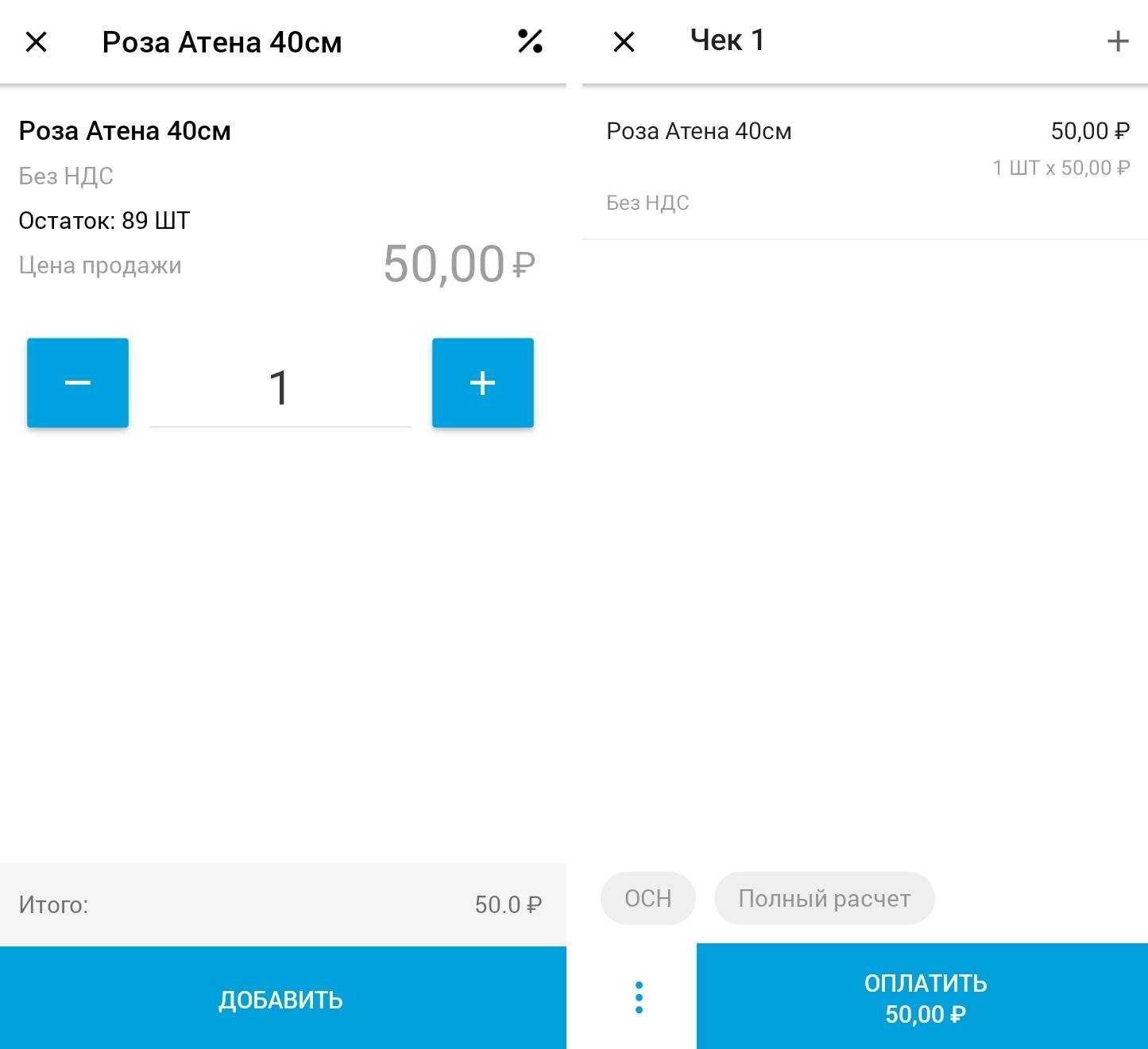
- Перейдите на главный экран и выберите "Продажа товара".
- Нажмите на товар и он сразу добавится в чек в качество 1 штука. Если хотите, чтобы приложение запрашивало ввод количества штук, то включите в "Общих настройках" опцию "Всегда спрашивать количество".
- Перейдите в чек. Здесь вы можете отредактировать количество одной позиции, применить скидку к позиции или удалить ее.
- В дополнительных настройках (кнопка рядом с кнопкой оплаты) вы можете создать клиента, сделать скидку на весь чек и отправить чек на email вашего клиента.
- Нажмите оплатить
- Выберите способ оплаты и далее следуйте подсказкам приложения.
- По завершению оплаты должен распечататься чек на подключенном принтере.
Подробнее о работе со скидками в этой статье.