Создание 2can Витрины
Чтобы приступить к созданию 2can Витрины, зарегистрируйтесь или авторизируйтесь в личном кабинете 2can. Затем в главном меню перейдите в раздел "Витрина". Затем в главном меню перейдите в раздел Витрина откроется промо-страница с кратким описанием возможностей раздела. Нажмите Создать витрину.
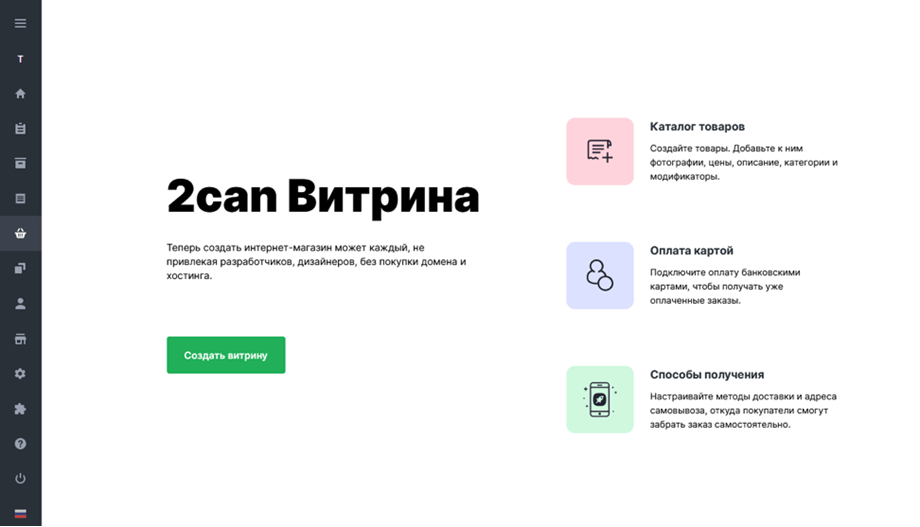
1. Профиль
В левой части экрана заполните основную информацию о вашем бизнесе, добавьте логотип и красивую обложку (используйте размер файлов до 3 Мб). Выберите цвет активных элементов. В правой части экрана вы сможете сразу видеть, как будет выглядеть ваша Витрина.
Минимальная необходимая информация :
- Название магазина (до 40 символов);
- Ссылка на ваш магазин. Состоит из домена 3-го уровня (придумываете вы) и 2-го (2canonline). Ссылка на ваш магазин может содержать от 4 до 63 символов (латинские буквы, цифры и дефис). Придумайте название домена и проверьте, чтобы оно было свободно.
Все остальные поля необязательны к заполнению.
- Адрес вашей соцсети может содержать ссылку на страницу вашего магазина на других ресурсах;
- Описание магазина может содержать от 1 до 150 символов;
- Вы также можете выбрать цвет элементов на цветовой палитре, нажав на знак вопроса. Круг окрашивается в выбранный цвет.
Далее сохраните настройки профиля.
Изменения можно сохранить только после заполнения необходимых полей (Название и ссылка на магазин). Если вы не сохраните, все изменения будут потеряны с переходом в другой раздел личного кабинета.
2. Товары
Если вы уже пользуетесь личным кабинетом 2can и у вас уже есть каталог товаров, то вы можете выбрать товары, которые хотите разместить в Витрине. Для этого нажмите кнопку «Выбрать товары».
В окне будут отображаться все товары из раздела «Каталог товаров», которые еще не были добавлены в Витрину в выбранной категории.
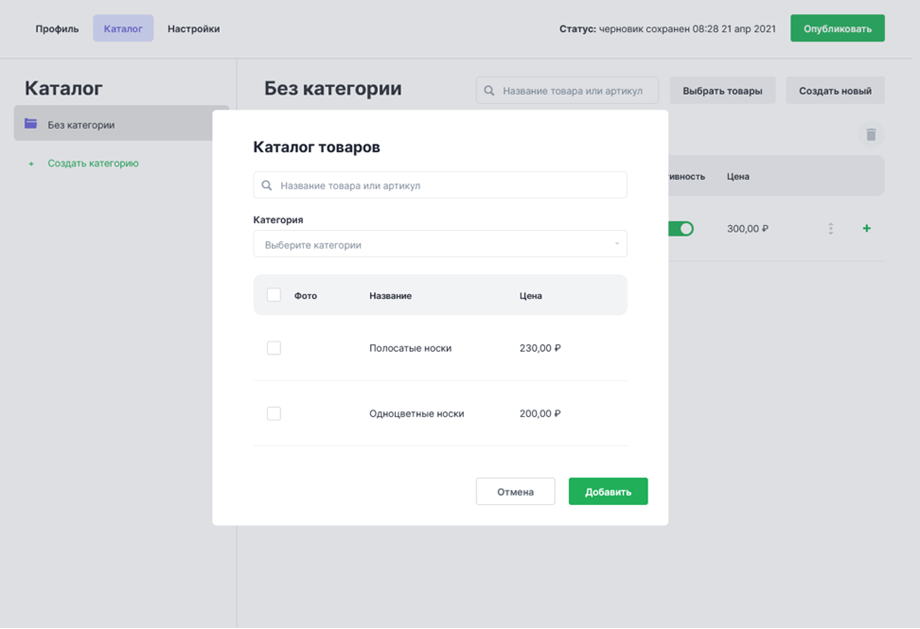
Если у вас еще нет товаров в личном кабинете или не добавлены нужные для Витрины, то можно создать новый товар по кнопке «Создать новый».
При создании нового товара открывается привычное окно создания товара. Для Витрины заполняйте следующие значения:
- Название
- Описание
- Изображение
- Цена
- НДС
Вы можете указать специальную цену для Витрины, сняв галочку с пункта «Единая цена продажи» и далее выставив специальную цену напротив названия Витрины.
Если поле НДС не отображается рядом с ценой, то необходимо включить работу с НДС в меню «Настройки – Финансовые».
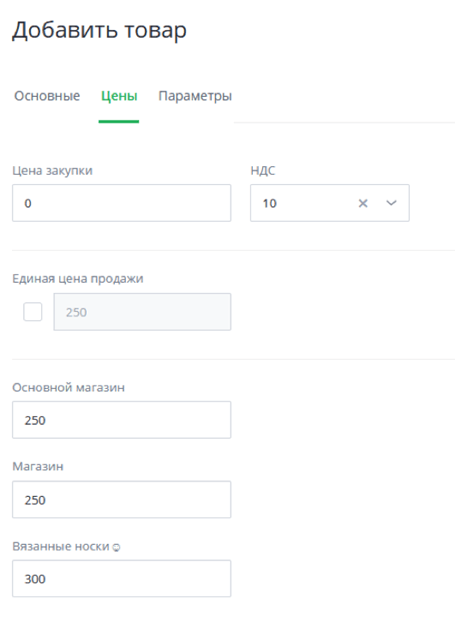
Товарам в категории можно задать порядок отображения, перемещая их по вертикали.
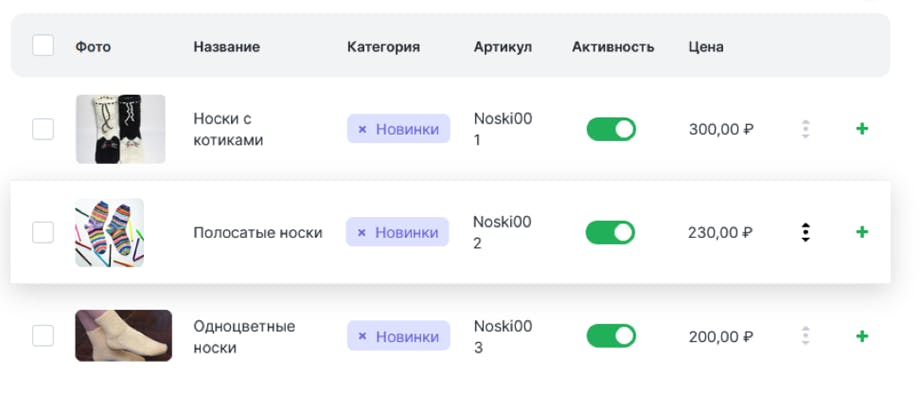
Если вы хотите временно скрыть товар на Витрине, переведите зеленый переключатель в неактивное положение. Товар останется в личном кабинете, но не будет отображаться для ваших клиентов. Когда будет нужно вернуть товар в продажу просто переведите свитч обратно в активное положение.
Чтобы удалить товары, выделите нужные позиции с помощью чек-бокса и нажмите на кнопку с корзиной.
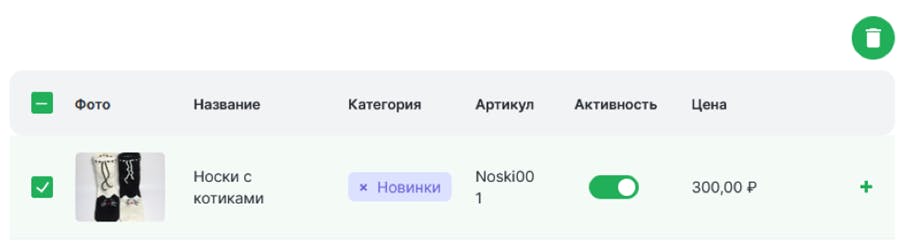
3. Категории
У Витрины собственные категории первого уровня. Используются, как группировка различных коллекций.
Управление категориями Витрины осуществляется на этой же странице справа.
Если вы не создадите ни одной категории, то товары в Витрине будут отображаться подряд на одной странице.
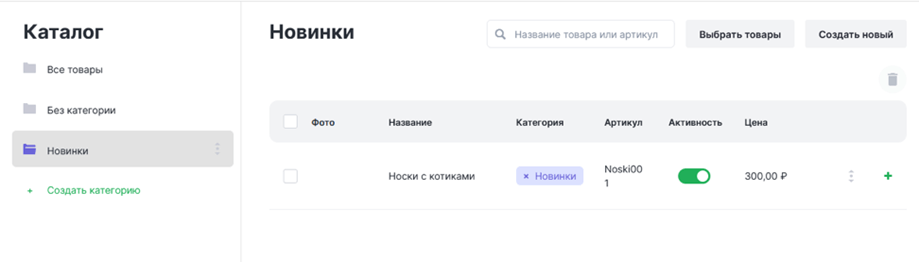
Порядок отображения категорий можно менять путем перетаскивания их по вертикали.
Вы можете создавать временные категории, добавляя в них товары из других категорий, например, категория «Новинки». Один товар может принадлежать нескольким категориям.
4. Способы получения
Для публикации Витрины осталось всего одно обязательное условие – настроить способы получения.
Витрина поддерживает 2 способа получения:
- Доставка
- Самовывоз.
Необходимо, чтобы был хотя бы один активный способ получения. Для примера у вас создан способ доставки «Доставка по Москве». Нажмите на название и отредактируйте его в открывшейся форме.
При необходимости создайте новые.
Так же и с самовывозом, добавьте необходимое количество пунктов самовывоза, которые будут отображаться в Витрине для покупателей.
5. Публикация
Если все необходимые настройки внесены, а каталог настроен, нажмите «Опубликовать». Перейдите по ссылке, которую вы создали на странице «Профиль» и посмотрите на результат.
Разметите ссылку на вашу витрину в соцсетях и расскажите об этом вашим подписчикам.
Также вы можете скачать QR-код Витрины, распечатать его и разместить в вашем магазине, кафе, столике или даже визитках.
Все заказы оформленные в Витрине будут отображаться в разделе «Заказы».



